Add the
Enterprise Support Group Patch calendar to Outlook (2013):
1) Open
outlook and sign in as you normally would.
2) select
the Calendar icon on the bottom of the left pane (In some Outlook settings it
is also the word CALENDAR in the same location):
![]() OR
OR

Right click
on “My Calendars” and choose “add Calendar” and “From address book” from the
fly-out menu as shown:
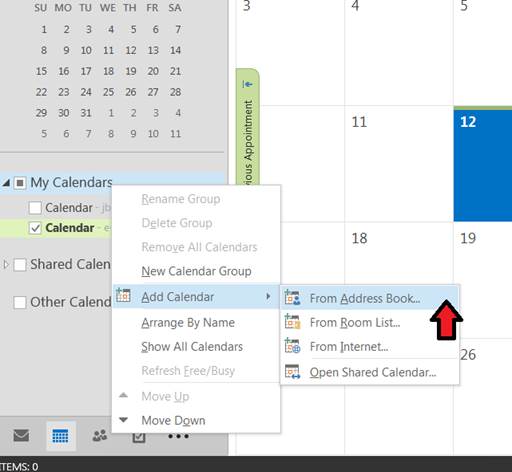
In the
address book window that appears, start typing “enterprisesupportteam@syr.edu” in
the top search box. Just typing “enterprisesupport” should be enough:
Alternatively, searching by the full clander title works, copy and paste this into your search: "Email and calendar account for the enterprise support team" Then click OK
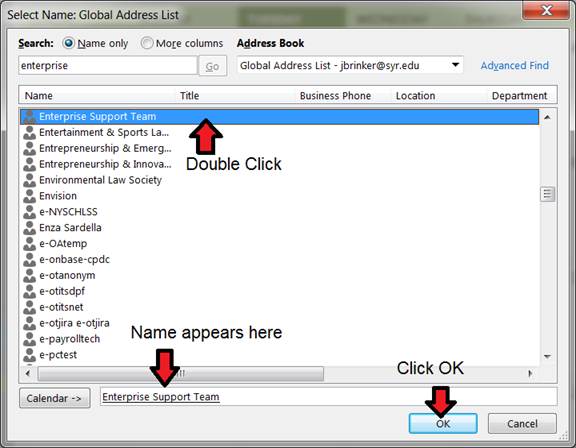
In the list
find Enterprise Support Team and DOUBLE click it. It should fill in the name in
the field at the bottom of the address book window (Name Appears Here). Once
you see the name where shown above, click OK.
Now the Calendar
appears in your calendar list:
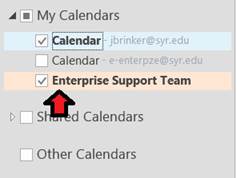
By default
both your regular (and any other selected) calendars are “overlaid” with the
chosen tab “darker” and the other “dimmed out”.
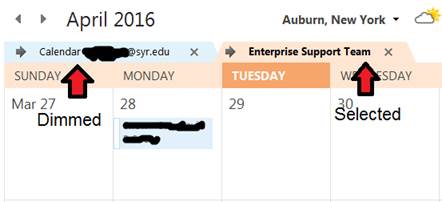
You can
choose to view just one calendar at a time by unselecting the checkbox in the left
hand pane, under My Calendars:
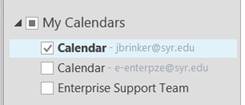
Sometimes
viewing one at a time is what you want, sometimes it is helpful to be able to
view both. You can also control these settings (Including viewing side-by-side)
and more by Right-clicking on the calendar title tab, and choosing or clearing
“Overlay”.
A variety
of calendar related tips and settings are discussed on this Microsoft support
site that may be of interest: